التعرف على فوتوشوببسم الله الرحمن الرحيم الصلاة والسلام على أشرف الأنبياء والمرسلين نبينا محمد وعلى آله وصحبه أجمعين ومن تبعهم بإحسان إلى يوم الدين أما بعد:
أول خطوة نفتح البرنامج :

الأن نرى واجهة برنامج الفوتوشوب :
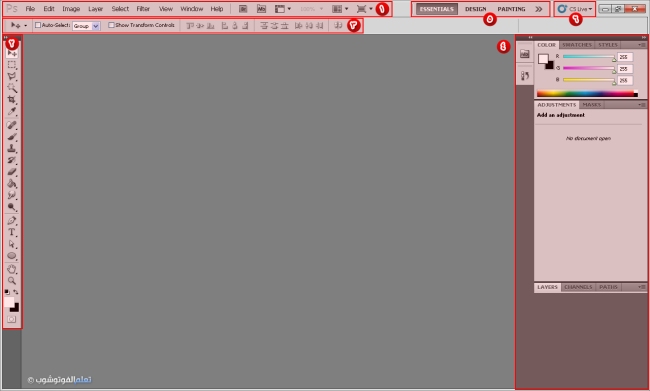
1/ شريط القائمة (Menu Bar)
2/ صندوق الأدوات (Toolbox)
3/ شريط الخيارات (Options Bar)
4/ نوافذ اللوحات (Panels)
5/ إطارات العمل (Workspace)
الأن لنتعلم كيف ننشأ صفحة جديدة
نضغط على (File) من شريط القائمة ثم نضغط على أول خيار New..
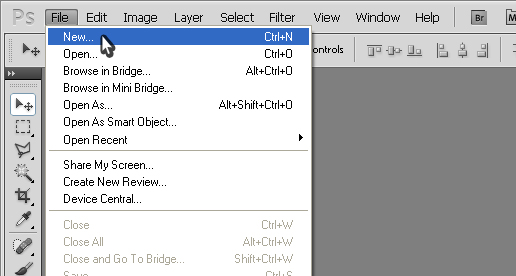
ستظهر لنا نافذة لنتعرف عليها :
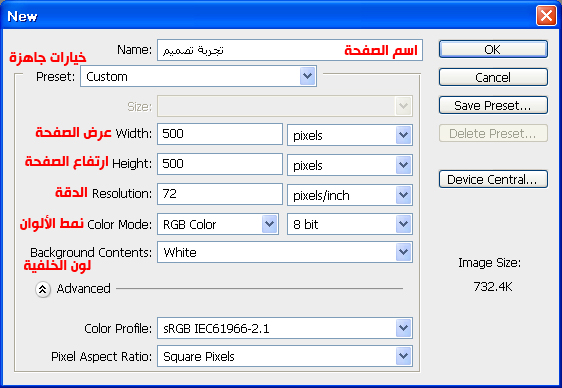
الخيارات واضحة فمثلاً لو أردنا عرض الصفحة 700 فنقوم بتغييرها وإذا أردنا لون الخلفية أسود فنقوم بتغييرها وهكذا
هناك بعض الخيارات لم يتم التطرق إليها لأنها ليست مهمة مبدئياً
اهم ما في النافذة السابقة هو العرض والارتفاع
نملأ البيانات كما قمنا بملأها في الصورة السابقة ونضغط على OK
الأن تم انشاء الصفحة لنشاهدها كالتالي :
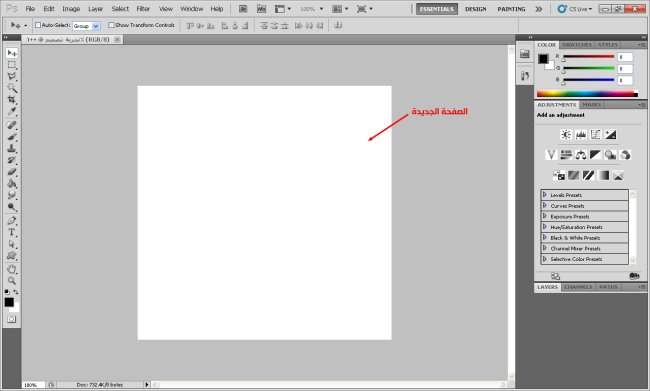
طبعاً كما نشاهد لقد انشأنا صفحة جديدة ولكنها فارغة
صفحة لا تحتوي على اي شيء
ولكنها جاهزة لعمل عليها كل شيء كالكتابة والرسم وغيرها.
رسم الأشكال و الحدود و الظلال نبدأ من الدرس السابق حيث قمنا بإنشاء صفحة جديدة
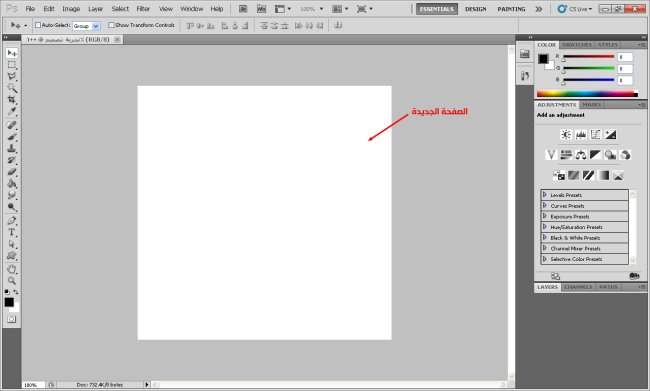
وفي هذا الدرس نتعلم كيف نرسم الأشكال كالدائرة والمربع والمستطيل وأي شكل يخطر على بالك
لنرسم شكلاً نختار أولاً الشكل الذي نريد رسمه وذلك من صندوق الأدوات نجد أداة رسم الأشكال هنا :
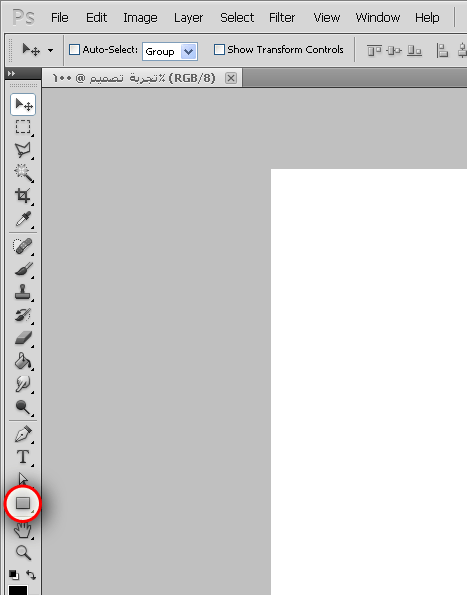
نضغط على الزر الأيمن من الفأرة على الأداة
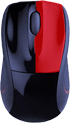
لنرى باقي الأشكال :
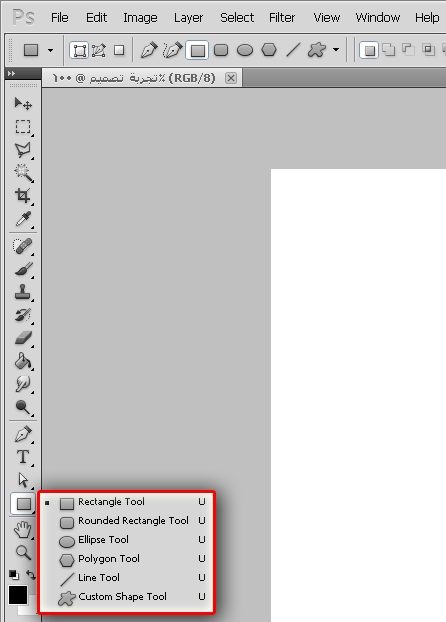
ترى الأشكال كلها ولاحظ في الأعلى بمجرد اننا اختارنا أداة الأشكال فإن شريط الخيارات قد تغير وعرض لنا نفس الأشكال الموجودة في القائمة وأكثر:
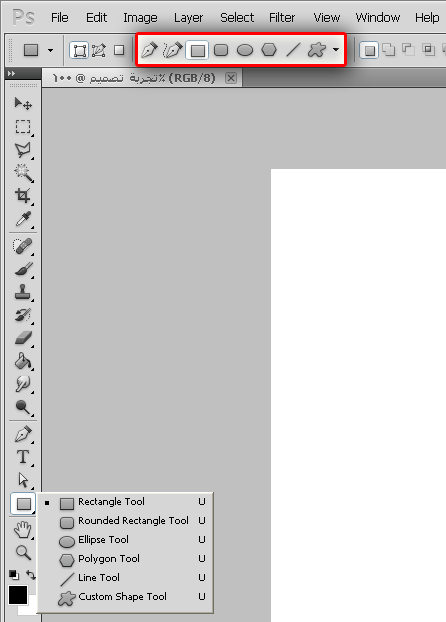
إذاً بمجرد ان نختار شكل من الأشكال التي في القائمة فإننا نستطيع رسمها فمثلاً نختار الدائرة ثم نرسمها على الصفحة كالتالي :
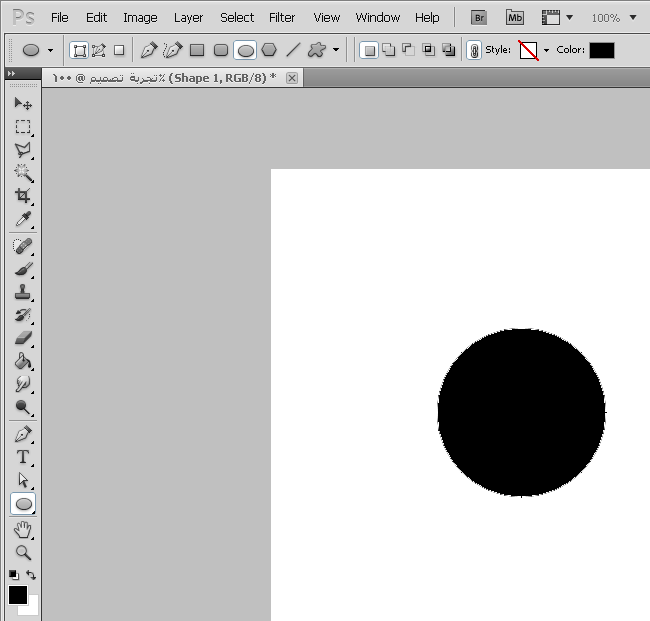
رسمنا الدائرة كما في الصورة السابقة لكن تلاحظ أن حدود الدائرة عليها تكسرات وهذه التكسرات ليست في الرسمه بل هي من البرنامج تبين لك شيء اسمه مسارات الحدود للشكل وتسمى مسارات الحدود بـ (Paths)
فعندما تضغط على Enter في لوحة المفاتيح ستختفي مسارات الحدود :
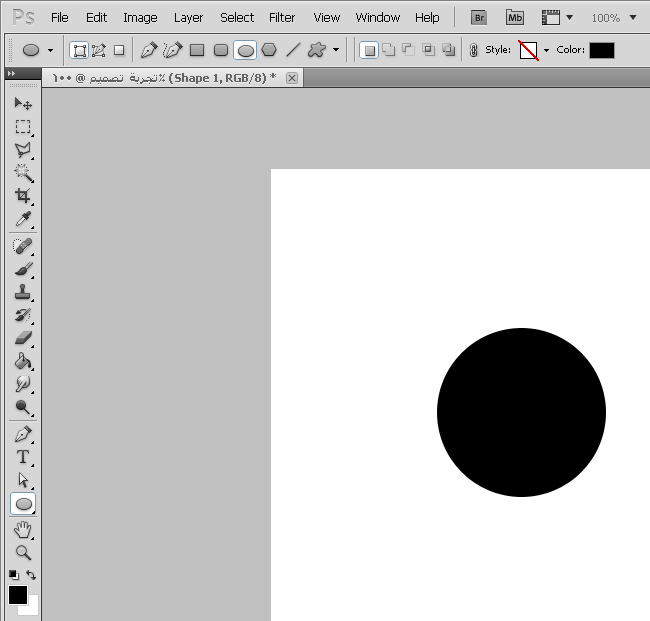
لنرى ان الدائرة اصبحت نضيفه من مسارات الحدود وشكلها جميل بدون تكسرات فلو ضغطنا مره أخرى Enter سترجع نفس مسارات الحدود السابقة
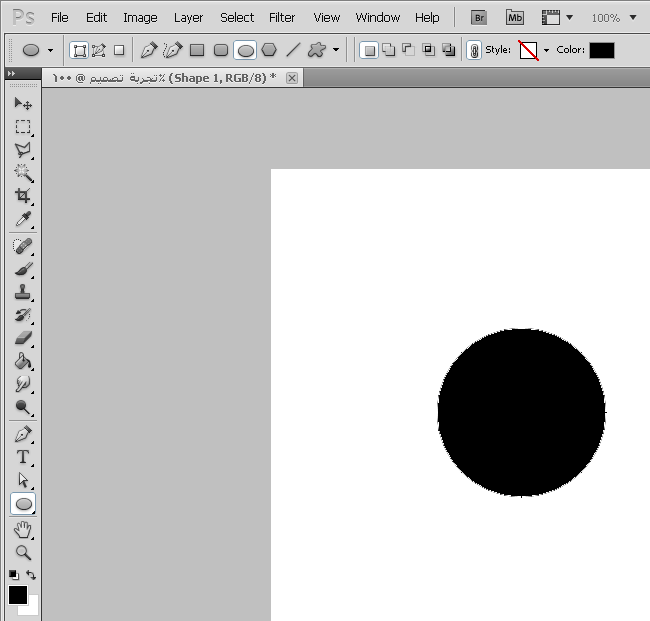
وهكذا …
إذاً ماذا نستفيد من مسارات الحدود الموجودة على الشكل ؟
مسارات الحدود الموجودة على الشكل تمكنك من رؤية حد الشكل وكذلك تمكنك من التحكم بالشكل
وللتحكم بمسارات الحدود يجب علينا أن نختار ( أداة تحديد مسارات الحدود ) التالية :
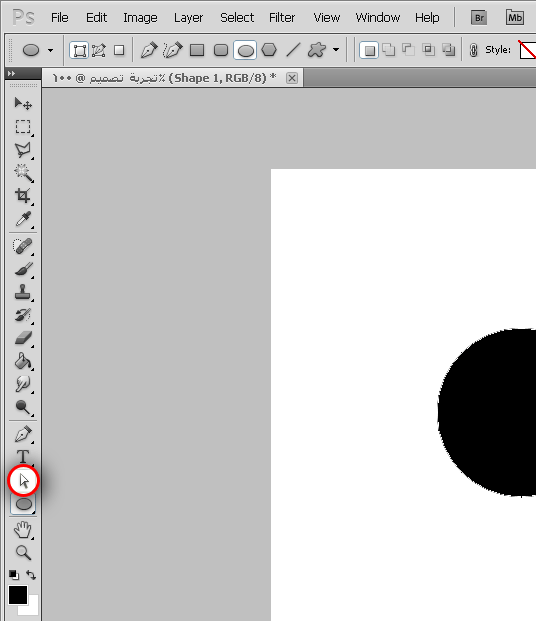
ثم نضغط على احد مسارات حدود الشكل كالتالي :
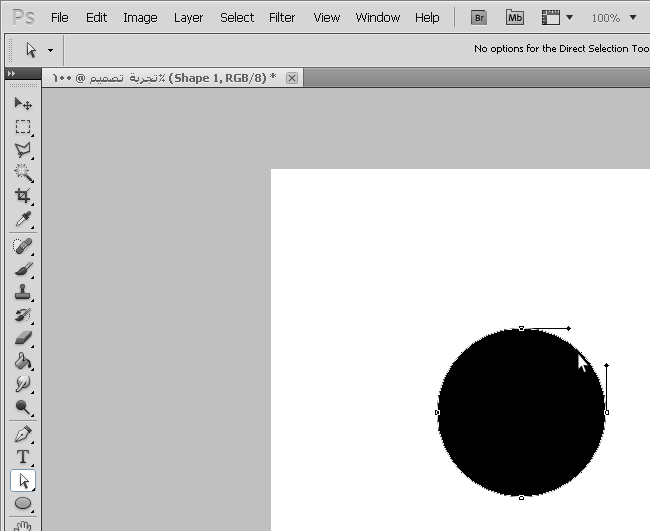
فنرى نقاط رسم الشكل وميلانها فيمكننا مثلاً سحب احد النقاط وتحريكها قليلاً كالتالي :
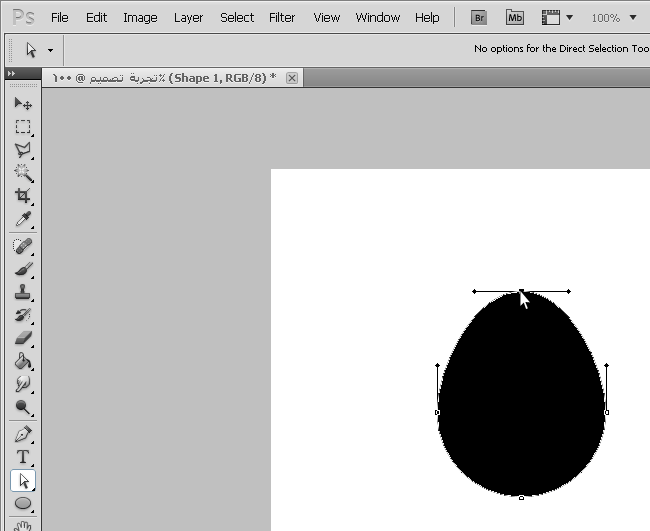
هذه بالنسبة للنقاط ايضاً يمكننا تحريك خطوط الميلان التي تفترق من النقاط كالتالي :
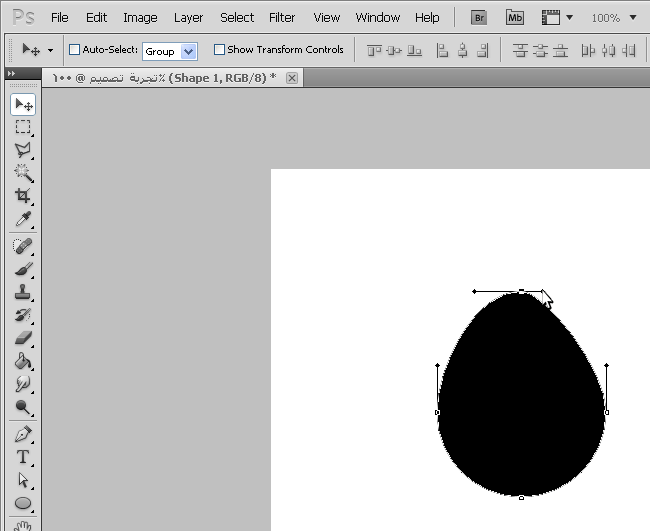
ومن ثم الخط الثاني :
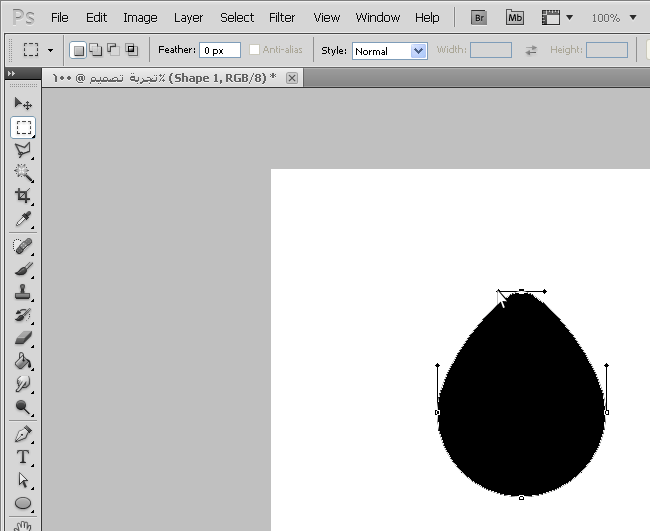
ثم نضغط Enter كما تعلمنا لكي نخفي مسارات الحدود ولتصبح النتيجة النهائية لرسمة الشكل كالتالي :
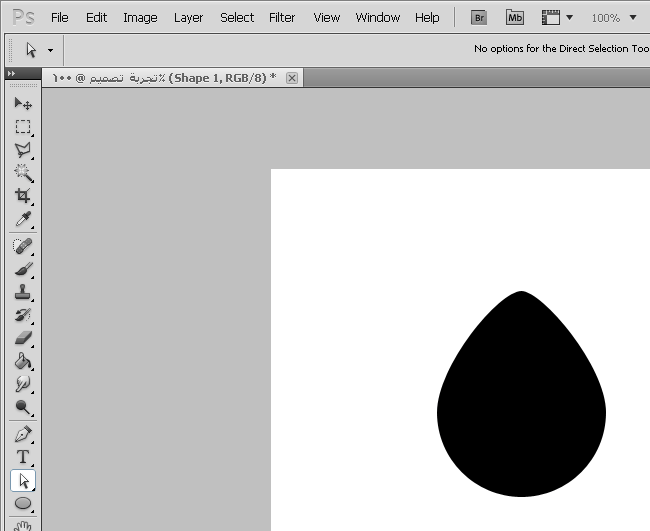
بيضة جميلة , يمكننا ايضاً اللعب بالمسارات لتصبح اشكال مختلفه فمثلاً كرسم شكل قطرات ماء كالتالي :
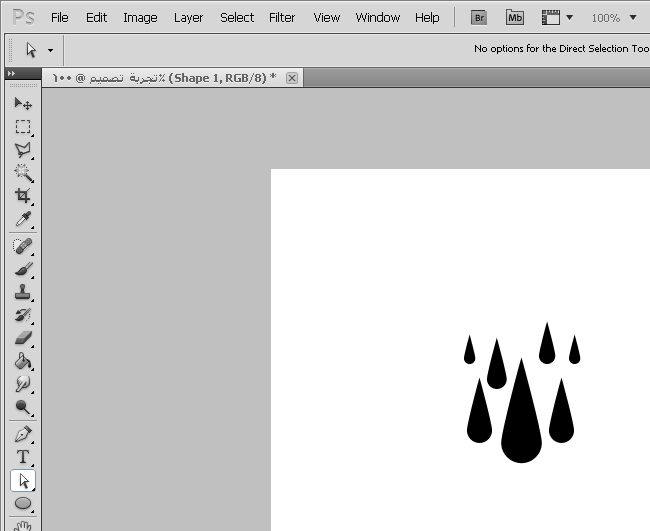
طبعاً لا أتوقع منك رسم قطرات الماء هذه لوجود بعض الخيارات الأخرى لعملها كمضاعفة الشكل او نسخها عدة مرات وغيرها.
لكن هنا نقطة أخيرة في رسم الأشكال ستجد سهولة في التعامل معها في هذا الدرس وهي ما تسمى بالأشكال المخصصه ( Custom Shapes )
وهذه أشكال متنوعة مختلفه عن الأشكال العادية فهي أشكال مخصصه وجاهزة للإستخدام تجدها في الأداة

وتحتوي على أشكال مخصصه جاهزة كما ترا هنا :
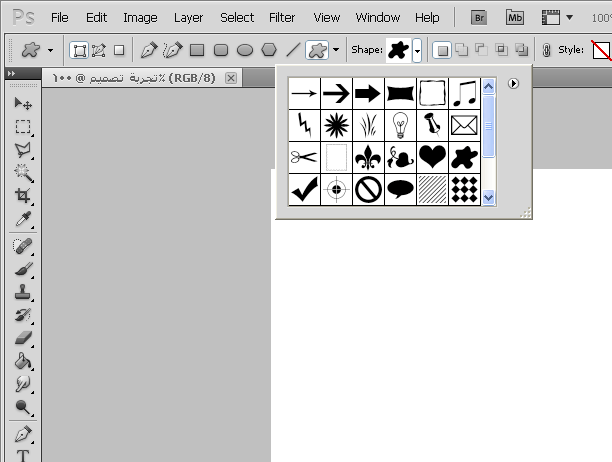
ويمكننا من زر السهم الصغير عرض المزيد منها كما ترون في هذه الصورة وبالضغط على All نظهر جميع الأشكال المخصصة الموجودة :
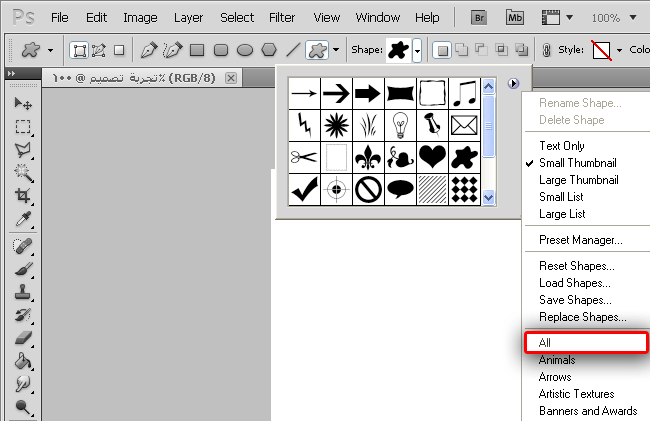
وهنا اخترت أحد الأشكال ورسمتها بأبسط ما يمكن :
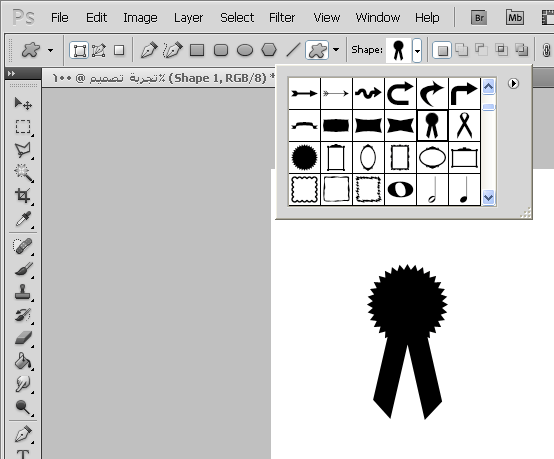
في هذا الدرس تعلمنا ( رسم الأشكال ) و ( تحريك حدودها ).
رسم الخطوط و الأسهم الرأسيّة
شكل الخطوط

يحتوي على ميزتان وهما عرض الخط والأسهم الرأسية
لنبدأ التطبيق نختار أداة رسم الخطوط :
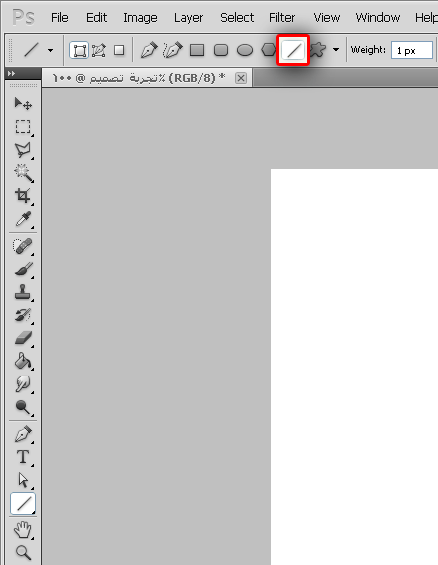
بالنسبة لعرض الخط يمكننا قبل رسم الخط تحديد عرضه من هنا :
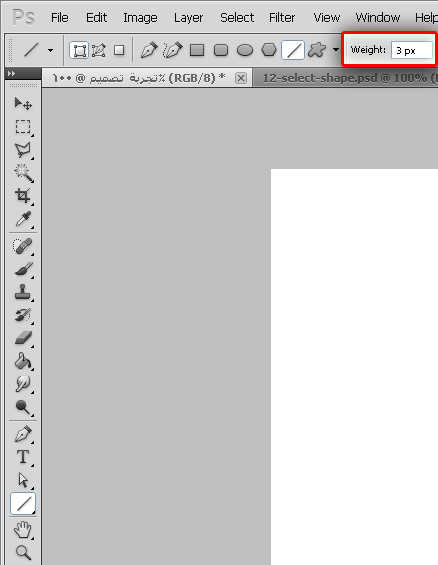
ثم رسم الخط :
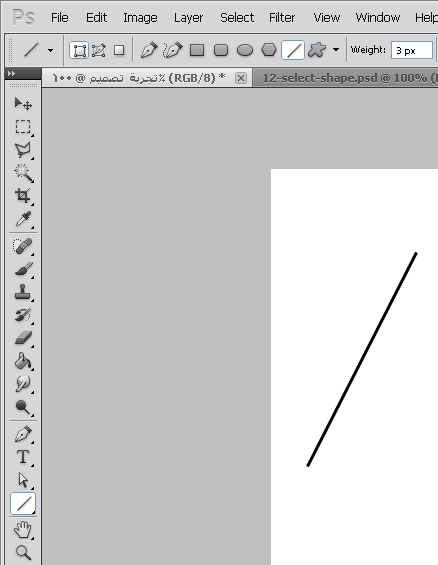
الأن مثلاً نريد أن نرسم خطاً أعرض من هذا فنزيد العرض من 3 إلى 10 كالتالي :
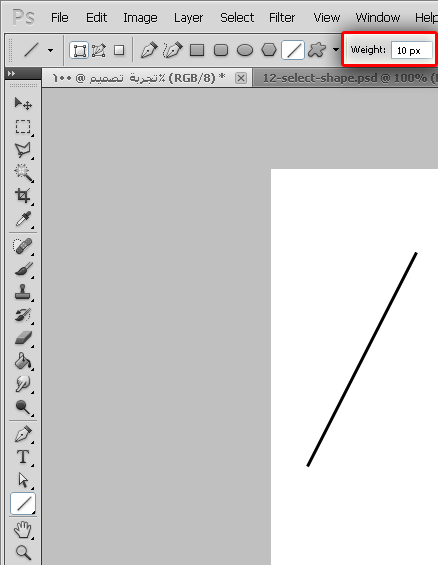
ونرسم الخط :
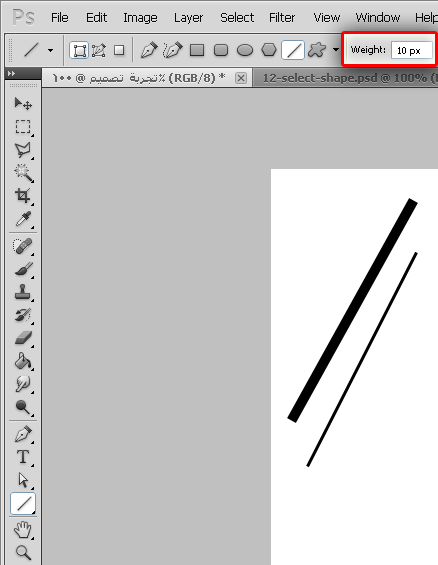
وعندما نريد أن نرسم خطاً أنحف نضع رقماً أصغر كالرقم 1 مثلاً :
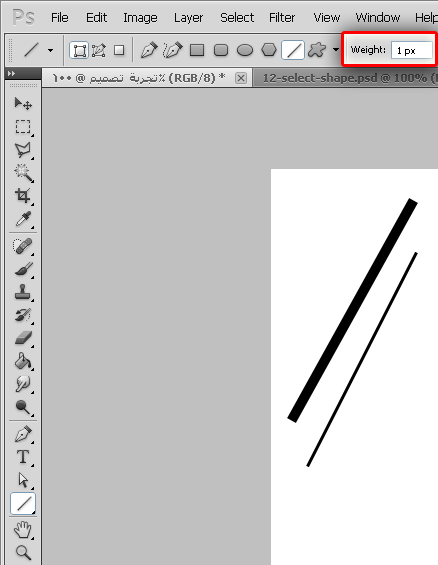
ونرسم الخط مره أخرى :
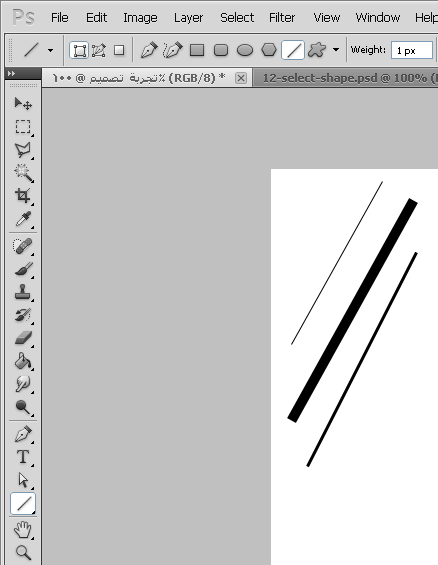
ارجوا ان تكون اتضحت لنا طريقة رسم الخط وتحديد عرضه , إذاً الميزة الاخرى في رسم الخط هو السهم الرأسي وذلك من خلال شريط الخيارات أيضاً فنرى السهم الصغير هذا ونضغط عليه لنرى النافذة التالية :
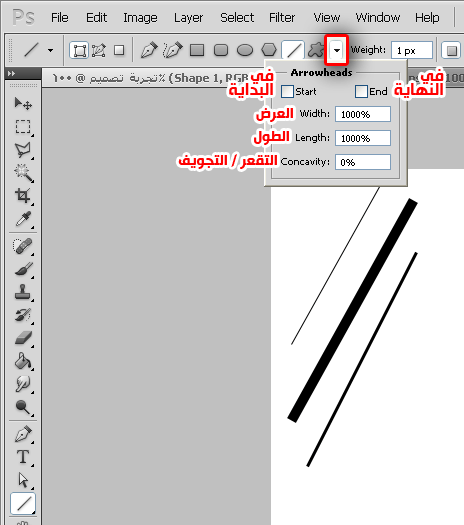
نجعل العرض والطول 1000% كما هو موضح ونضغط على ( End ) أي في النهاية ونرسم الخط لنرى ان نهاية رأس الخط قد تم رسم سهم فيه بنفس المواصفات كالتالي :
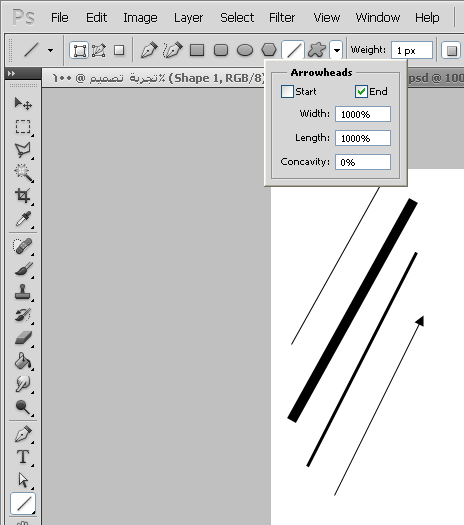
فإذا لعبنا بإعدادات الخط أكثر يمكننا رسم مثل هذا الشكل من الخط :
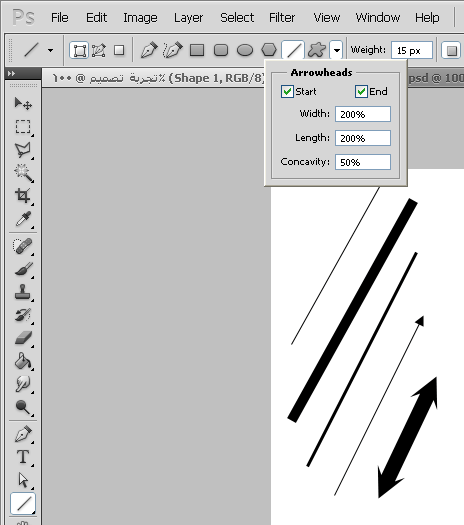
هكذا نكون عرفنا كيف نرسم خطوط وأسهم خطوط بشكل متقن وتابعنا لمزيد من الدروس المهمة والمكملة ,
فقد تواجهك بعض او كثير من العقبات يمكنك متابعتنا خطوة بخطوة بكل الدروس لتتضح الصورة لك بشكل أكبر ولا تقف عند درس لصعوبة بعض اجزاءه فمع الممارسة بإذن الله تصل إلى الاحترافية.
التعرّف على الطبقات
من أهم الميزات في برنامج الفوتوشوب والتي لا يمكنكم العمل بدونها في كل تصميم هي الطبقات (Layers)
الطبقات هي نافذة تجد فيها جميع عناصر التصميم مثلاً قمت برسم دائرة ومربع ومثلث إذاً كل شكل يمكنك وضعه في طبقه لوحده ووضع الخصائص المناسبة له, لننطلق إلى التطبيق.
تجد نافذة الطبقات على اليمين في نوافذ اللوحات بعنوان (Layers) كما في الصورة :
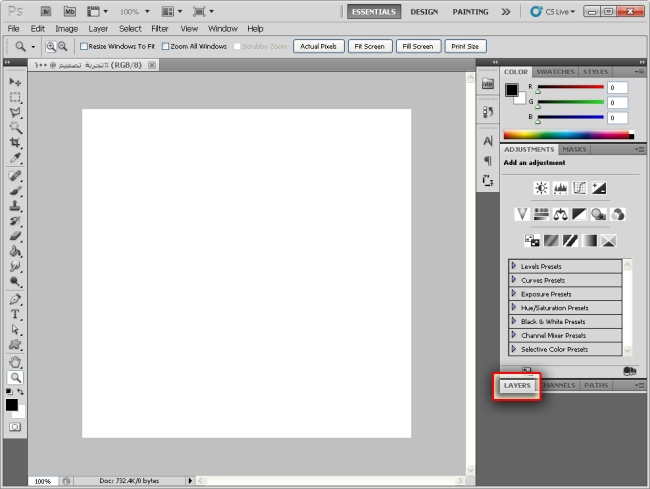
نجد أنها مغلقه ولفتحها نضغط بالزر الأيسر من الفأرة (مرتين بسرعة)
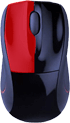
فتفتح لنا هذه النافذة :
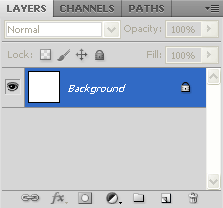
أو يمكننا فتح النافذة بطريقة أخرى بالضغط على الزر الأيمن من الفأرة
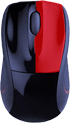
ثم اختيار (Expand Panel)
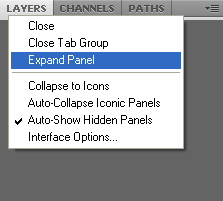
فتفتح لنا نفس النافذة :
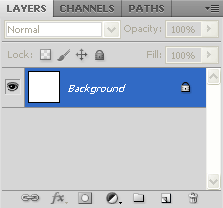
نجد فيها قائمة لا تحتوي إلى على Background ومعناها الخلفية وكما نرى انها بيضاء اللون كما خلفيتنا موجود عليها (قفل) أي انه لا يمكننا تحريك الخلفيه.
تحتوي هذه النافذة على العديد من الخيارات لكن لكي نشاهد هذه الخيارات سنقوم برسم شكل مربع (كما تعلمنا في
الدرس الثاني رسم الأشكال) لنرى انه قد تم إضافة طبقة جديدة في نافذة الطبقات :
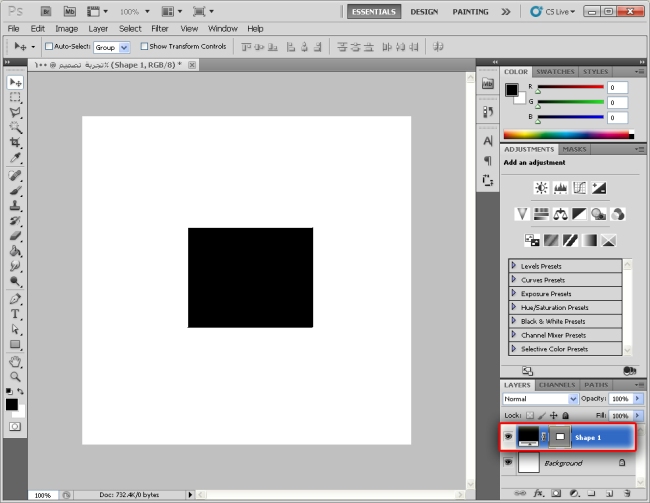
إذاً شاهدنا الطبقه التي رسمناها من خلال شكل المربع كما ان الطبقه مضلل عليها باللون الأزرق أي أنه محدد عليها فلو أردنا تحريك الشكل الذي في نفس الطبقه كل ما علينا هو اختيار أداة التحريك :
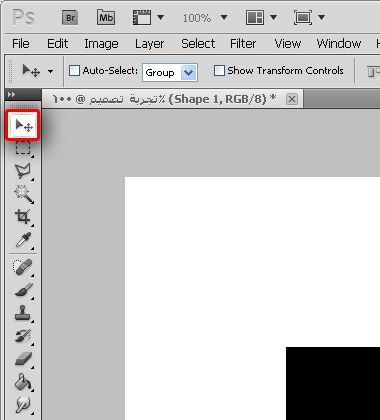
ثم نقوم بتحريك شكل المربع الذي رسمناه بالضغط على الفأرة بالزر الأيسر بشكل ثابت دون فك الضغط وذلك على شكل المربع
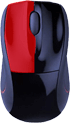
وثم تحريك الفأرة لنرى ان الشكل تحرك معنا :
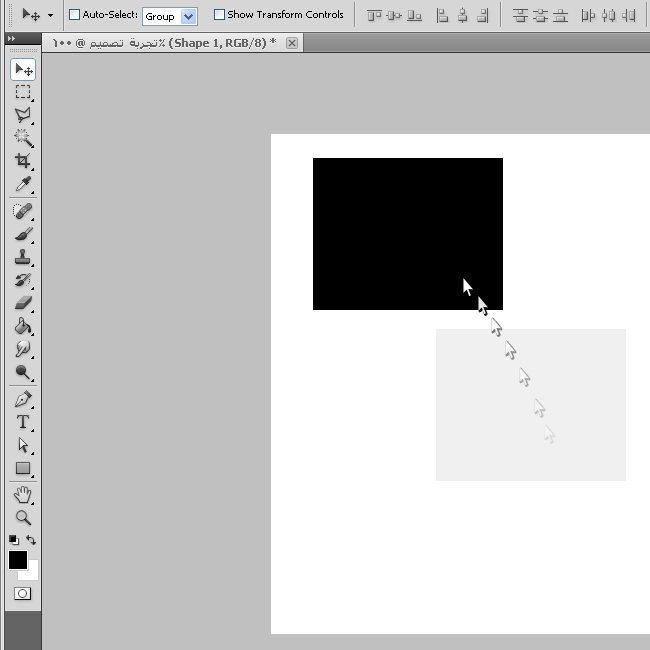
ليصبح في الزواية هكذا :
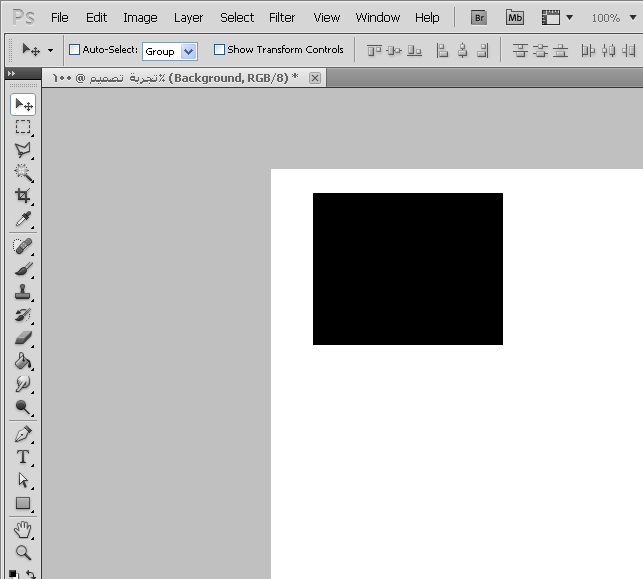
الأن سنرسم شكلاً آخراً تحت المربع وهو شكل الدائرة :
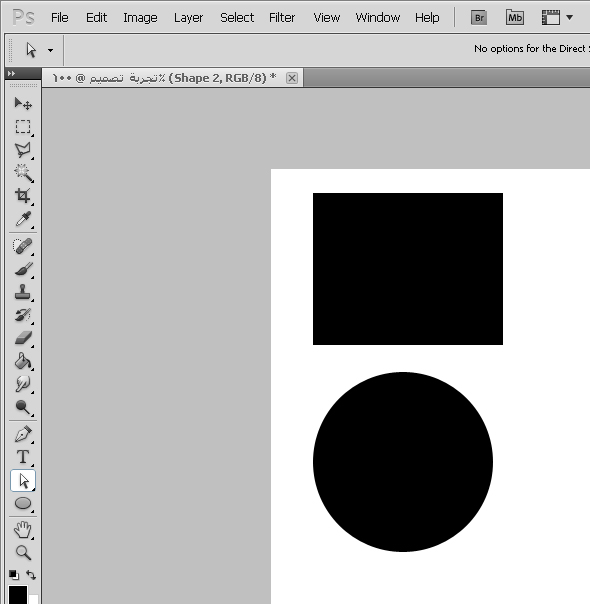
الأن لو رأينا نافذة الطبقات سنجد انه تم إضافة اكثر من عنصر فيها فنرى انه يوجد Shape 1 وهو المربع وكذلك Shape 2 وهو الدائرة وكذلك Background وهو الخلفية
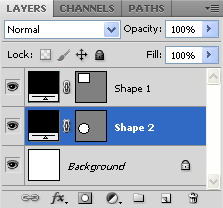
ويمكننا اختيار الدائرة لتحريكها او اختيار المربع لتحريكه اذاً قد تكون الأن اتضحت لديك فائدة الطبقات بشكل اوسع وهو للتحكم في التصميم
وكذلك في أمور أخرى كتغيير اللون وترتيب العناصر فوق بعضها البعض
فمثلاً سنقوم بتغيير لون المربع إلى اللون الاحمر بالضغط على اللون الأسود في طبقة المربع بالزر الأيسر من الفأرة مرتين بسرعة
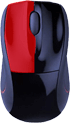
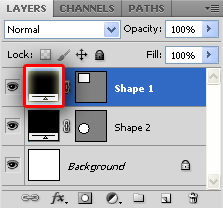
ستظهر لنا هذه النافذة لاختيار لون الشكل :
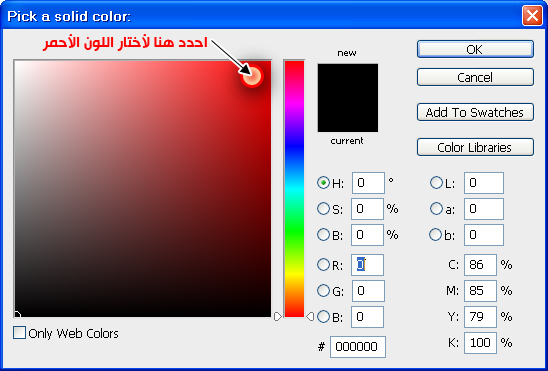
وأضغط OK وأجد أن المربع قد تغير لونه إلى الأحمر
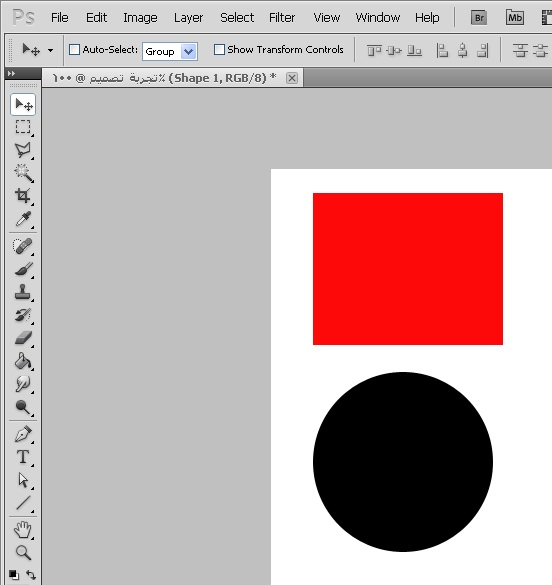
الأن لو رجعنا إلى نافذة الطبقات وشاهدناها :
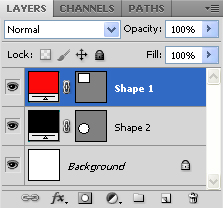
سنجد أن المربع يقع فوق الدائرة
لذلك عندما نحرك المربع إلى أن يكون على الجزء العلوي من الدائرة فإننا سنرى أن المربع فوق الدائرة كالتالي :
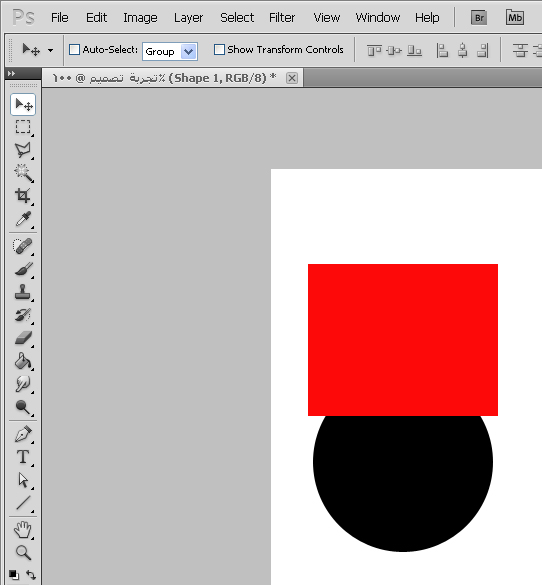
فلو أردنا عرض الدائرة فوق المربع نقوم بتغيير موقع الطبقة لكي تكون طبقة الدائرة فوق طبقة المربع بسحبها كالتالي :
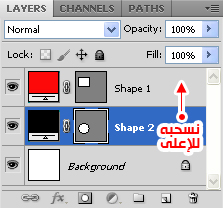
وهكذا قد قمنا بترتيب العناصر بعرض الدائرة فوق المربع في التصميم كما في الصورة التالية :
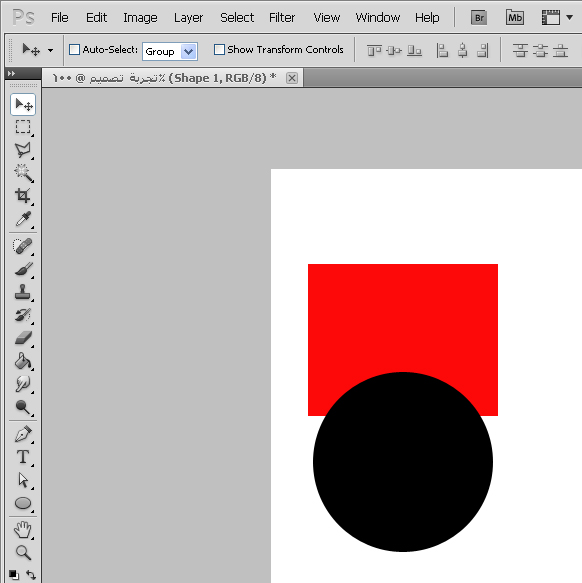
وهكذا في هذا الدرس قد تعلمنا كيفية التعامل مع الطبقات بشكل مبدئي فنستطيع من خلال الطبقات تحريك كل شكل او عنصر وكذلك تغيير لونه او تغيير ترتيب عرضه على التصميم من بين العناصر الأخرى
نلقاكم في درس آخر وصلى الله وسلم على نبينا محمد وعلى آله وصحبه أجمعين.
التعرّف على الأنماط
لأنماط في الفوتوشوب تكون على أشكال وعناصر الطبقات كالضل وتدرجات الألوان والحدود على الرسمة وبتدرجاتها وغيرها من التأثيرات الجميلة التي يمكن عملها , لننطلق مباشرة إلى التطبيق.
لنرسم شكل قلب :
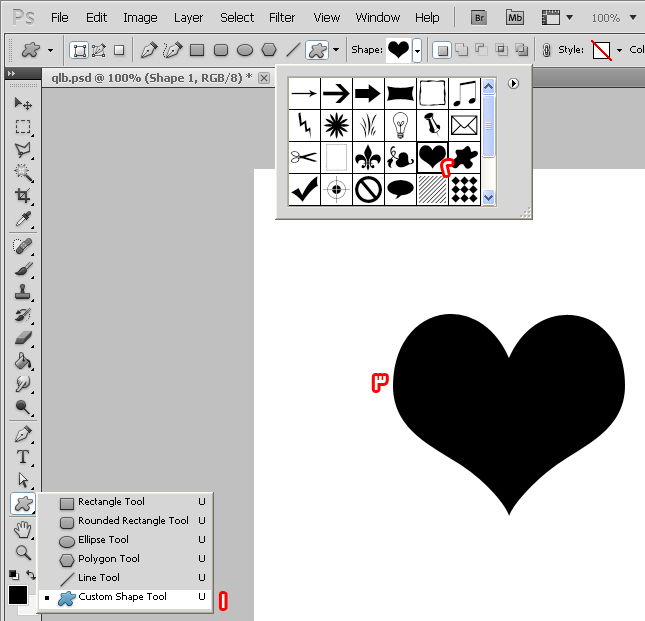
ثم الأن نتوجه إلى نافذة الطبقات ونضغط بالزر الأيمن من الفأرة على طبقة شكل القلب ونختار (Blending Options)
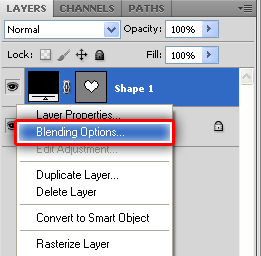
فتفتح لنا نافذة الأنماط هذه :
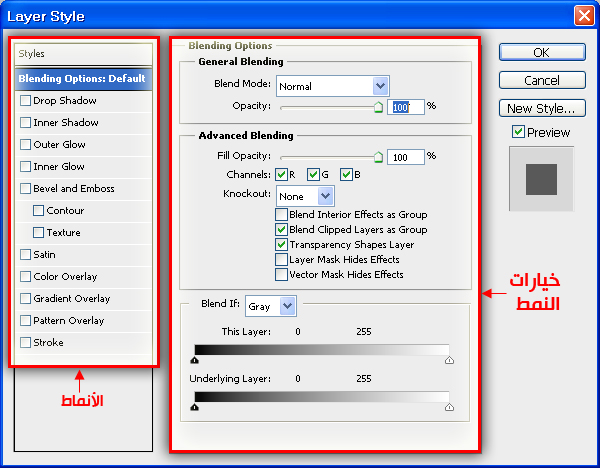
كما ترا نجد هنا الأنماط وخياراتها , هناك الكثير من الأنماط لن نسير عليها كلها بل سنظهر بعض منها ويمكنك تجربة البقية بنفسك , نبدأ بسم الله ثم نختار Gradient Overlay ونتذكر أن نضغط على النص وليس على صندوق الصح لأنه بالضغط على صندوق الصح فقط لن ترى إعدادات النمط التي نحتاج عرضها لتغييرها.
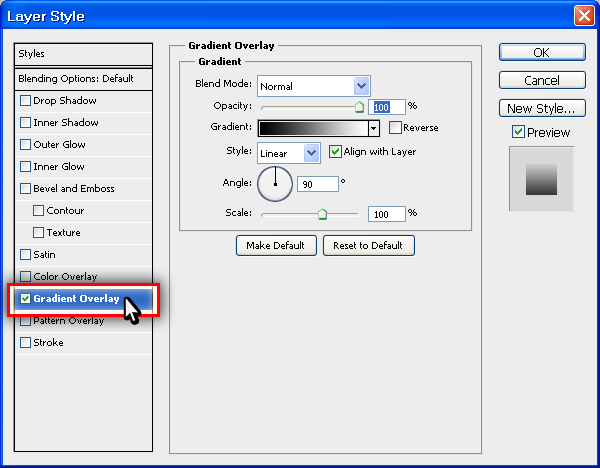
نجد ان خيارات النمط الخاصه بـ Gradient Overly قد ظهرت وهذا النمط يقوم بعملية تدرج في اللون للشكل الذي على الطبقه , فقد ترى بمجرد انك قمت باختيار هذا الخيار ان شكل القلب قد تغير لونه إلى :
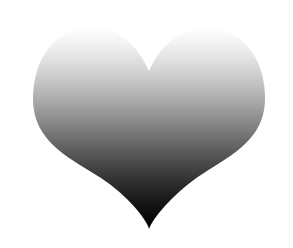
لكن ليس هذا اللون الذي نريده لذلك سنقوم بتعديل الخيارات الخاصه بالنمط وذلك بالضغط على الألوان التي في Gradient
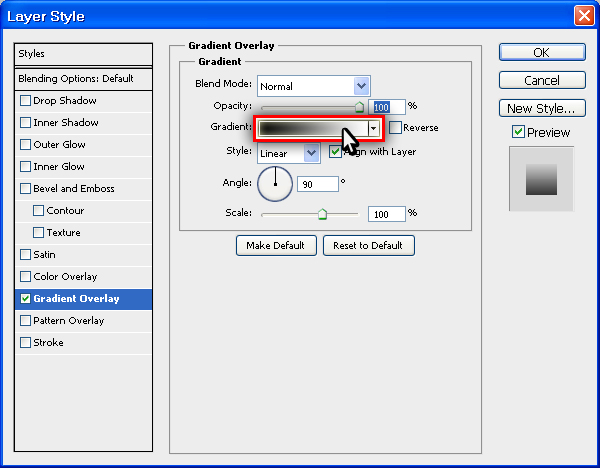
ستظهر لنا هذه النافذة فنختار الزر الملون باللون الأسود الموجود في الصورة ( بالضغط عليه مرتين بالزر الأيسر من الفأرة )
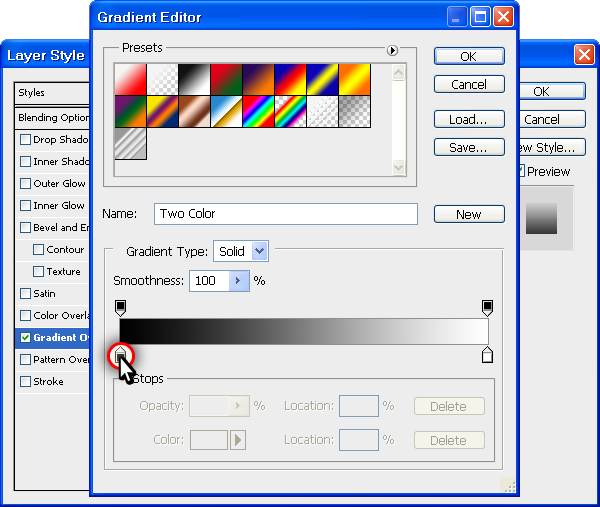
ستظهر نافذة الألوان لاختيار اللون الأول من التدرج :
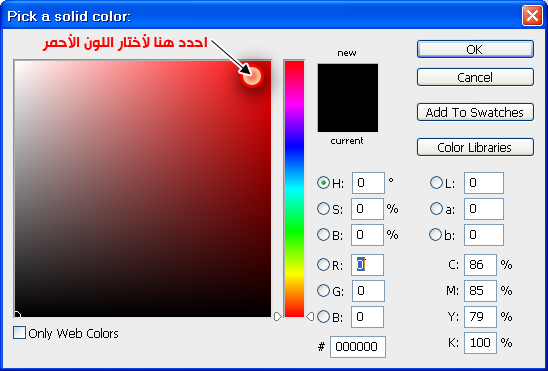
ثم اضغط على OK
وبعدها أختار الزر الآخر الذي باللون الأبيض لأقوم بتغيير لونه أيضاً وكما ذكرنا بالضغط عليه مرتين بالزر الأيسر من الفأرة.
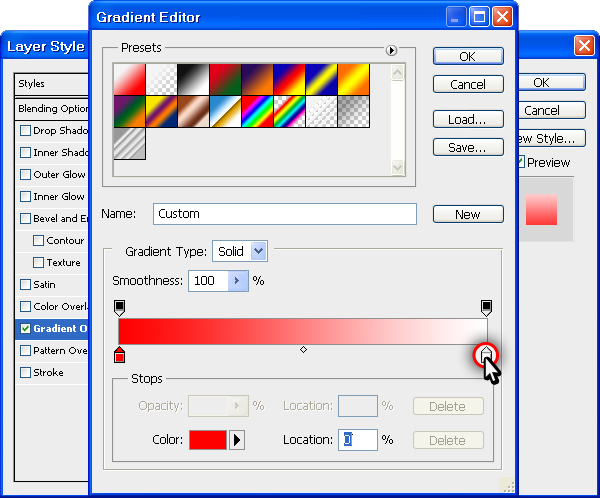
ونختار اللون الأحمر الغامق :
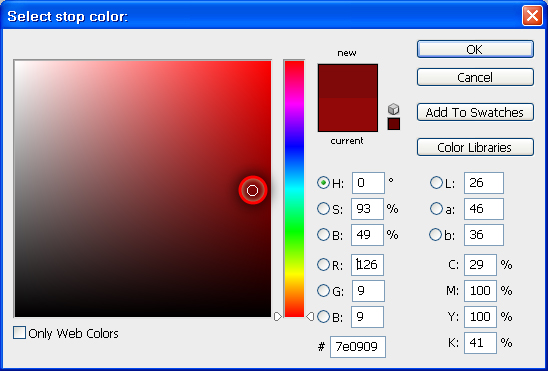
سنرى أن القلب تغير لونه وأصبح كالتالي :

حسناً ممتاز الأن بدأنا نتحدث :) تصميم جميل ويمكننا زيادة تجميله بهذه الخصائص الجميلة من الأنماط الجاهزة.
ماذا أيضاَ ؟ سنقوم بعمل الضل الجميل على القلب باختيار على Drop Shadow حتى تظهر لنا الخيارات التالية :
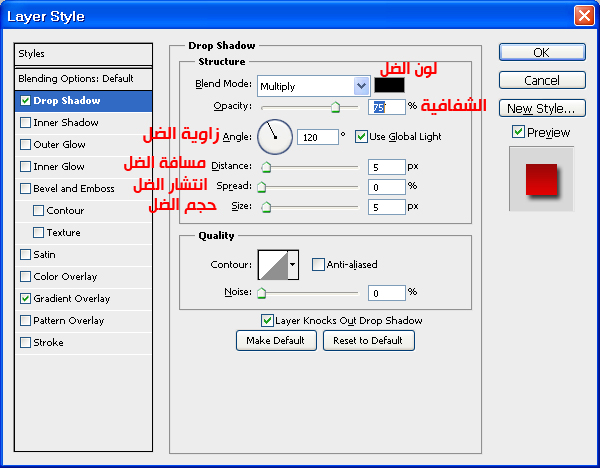
كما ترى الشرح المبسط لها سنقوم ببعض التغيرات البسيطة حتى نوسع الضل اكثر فقمت بوضع الـ Spread يساوي 30% والـ Size يساوي 20%
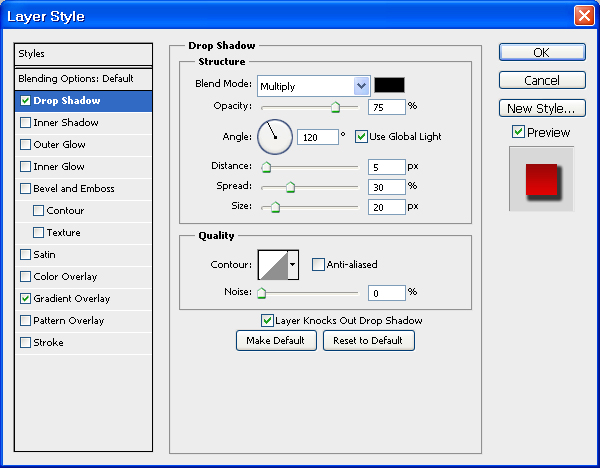
وأصبحت النتيجة الحالية كالتالي :

الأن الخطوة الأخيرة التي سنعملها وأدع الباقي لخيالك وإبداعك.
نقوم بوضع حد أبيض على التصميم باختيار النمط Stroke ووضع الإعدادات التالية عليه :
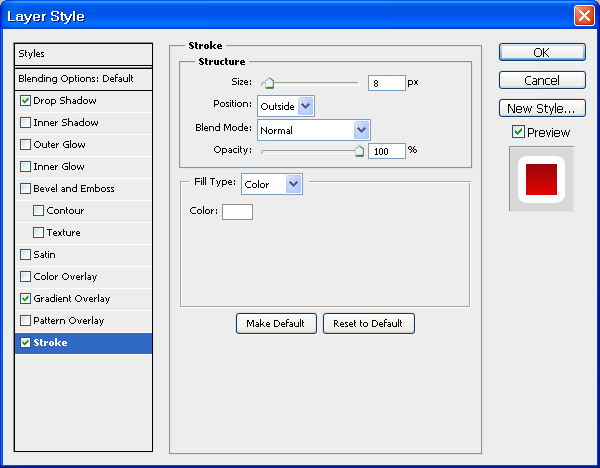
التغيير فقط في الـ Size حيث وضعناه 8 بكسل والنتيجة كالتالي :

وبمزيد من التعديل في الخيارات بالأنماط نحصل على هذه النتيجة الجميلة أيضاً :

الأن تعلمنا كيف نضيف ضل لأي شكل أو حد او تدرجات وغيرها من الخيارات التي توفرها لنا الأنماط.
كتابة النصوص
نقوم بإنشاء صفحة جديدة ثم نختار أداة كتابة النص :
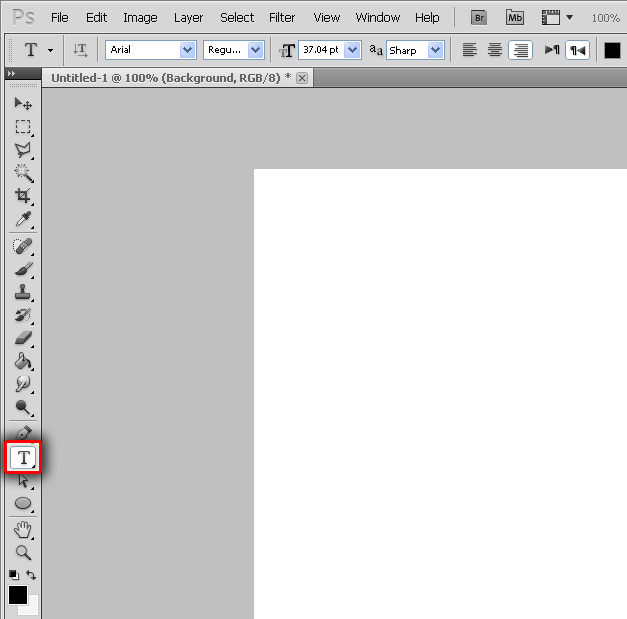
نضغط في المكان الذي نود الكتابة فيه ثم نكتب مباشرة :
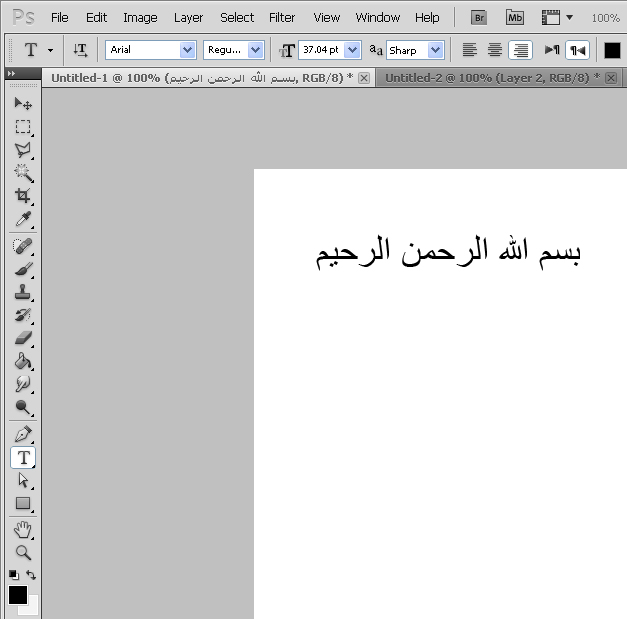
هناك عدة خيارات يمكننا تعلمها في النصوص , طبعاً نجد خيارات الأداة في الأعلى في شريط الخيارات كما ذكرناه في الدرس الأول :
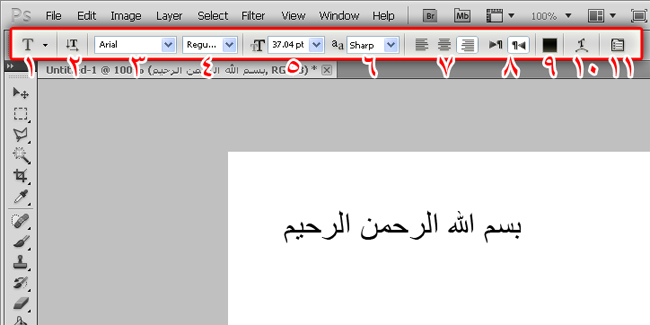
1/ هذا الخيار في الحقيقة موجود في كل أداة تقريباً وما يقوم بعمله هذا الخيار هو حفظ خيارات جاهزه انت تقوم بعملها فمثلاً هناك بعض الخيارات التي تستخدمها دائماً كنوع خط ولون محدد وتريد ان تجعل هذا النوع من الخط مع الإعدادات الخاص به جاهزه فهذا الخيار يعمل لك ذلك وتجد الخيارات التي حفظتها فيه جاهزه للاستخدام دائماً.
2/ خيار لقلب النص إما أفقي أو عمودي.
3/ اختيار نوع النص.
4/ اختيار شكل النص (مائل / غامق او عريض / غامق عريض ومائل … ألخ ).
5/ اختيار حجم النص.
6/ اختيار نعومة وحدة أطراف النص.
7/ محاذاة النص.
8/ اتجاه النص (من اليمين إلى اليسار أو من اليسار إلى اليمين)
9/ لون النص.
10/ اختيار ميلان أو انحناء النص كنص مموج كالبحر او كنصف دائرة أو حتى كالسمكة.
11/ مزيد من الخيارات …
قد تتسائل مالمزيد من الخيارات التي قد احتاجها بعد هذه الخيارات ! , لكن فعلاً هناك المزيد من الخيارات الجميلة وهنا يكمن روعة الفوتوشوب في سهولته وفي تقدمه حيث يستحق ان تتعلمه.
طبعاً يمكن للنص أيضاً ان تستخدم فيه خاصية الأنماط التي شرحناها الدرس السابق والذي يكمن في إضافة ضل أو حدود أو ألوان مدرجة كالتالي :
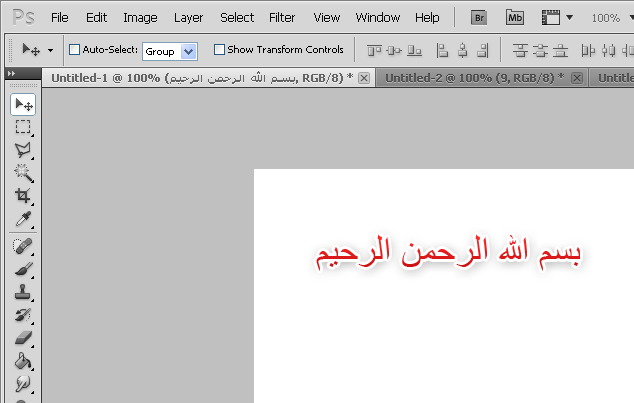
الأن لنقل سنقوم بتغيير نوع الخط من الخيار رقم ( 3 ) كما أشرنا إليه في الصورة السابقة ونختار احد الخطوط الموجودة لدينا :
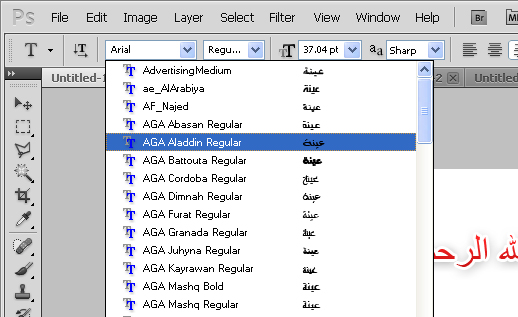
ليصبح نوع الخط كالتالي :
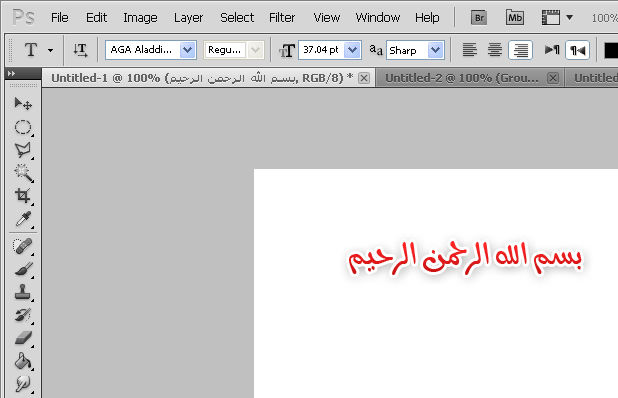
الأن سنستخدم خيار ميلان أو انحناء النص وهو الخيار رقم ( 10 ) كما أشرنا إليه في الصورة السابقة , ستظهر لنا هذه النافذة :
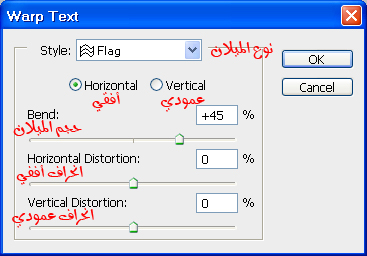
إذا طبقنا نفس الإعدادات الموجودة في النافذة السابقة فإننا سنحصل على النتيجة التالية :

الأن أصبحنا نعرف كيف نضيف نص ونستخدم خياراته كالحجم ونوع الخط والميلان.
إذا كان الفوتوشوب لديك لا يكتب اللغة العربية فهذا يعني أن نسخة الفوتوشوب لديك ليست نسخة الشرق الأوسط حيث أن هذه النسخة هي النسخة التي تدعم الكتابة باللغة العربية , أما إذا كنت تكتب باللغة العربية فهذا يعني ان نسختك هي نسخة الشرق الأوسط من الفوتوشوب , ولكي تتأكد من أن نوعية نسختك اضغط على (Help > About Photoshop)
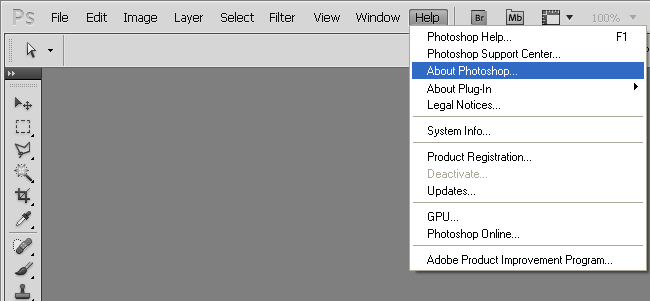
ستظهر لك هذه النافذة حيث ترى النص الذي بالمربع الأحمر مكتوب عليه Middle Eastern
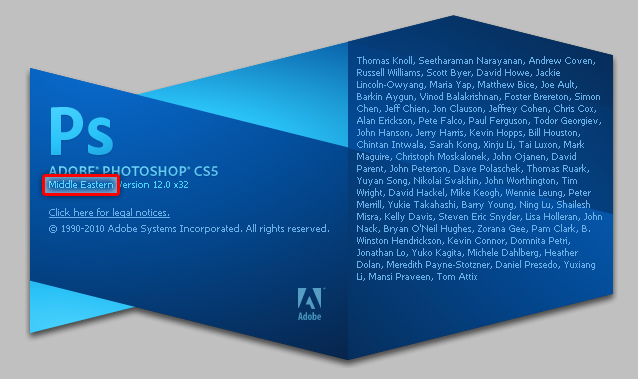
وصلى الله وسلم على نبينا محمد وعلى آله وصحبه أجمعين ومن تبعهم بإحسان إلى يوم الدين والحمد لله رب العالمين.
انتظروني بدروس جديدة يتبع .... 


